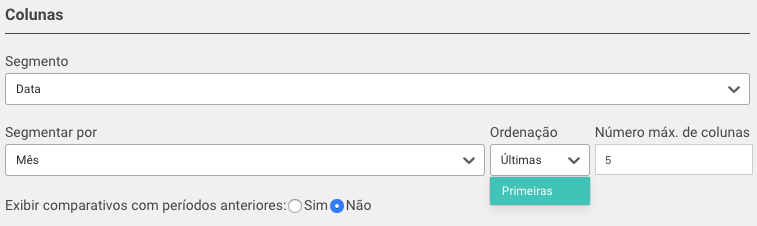Ao clicar em “Editar Template“, um modal é aberto para que você possa configurar os parâmetros da visão.
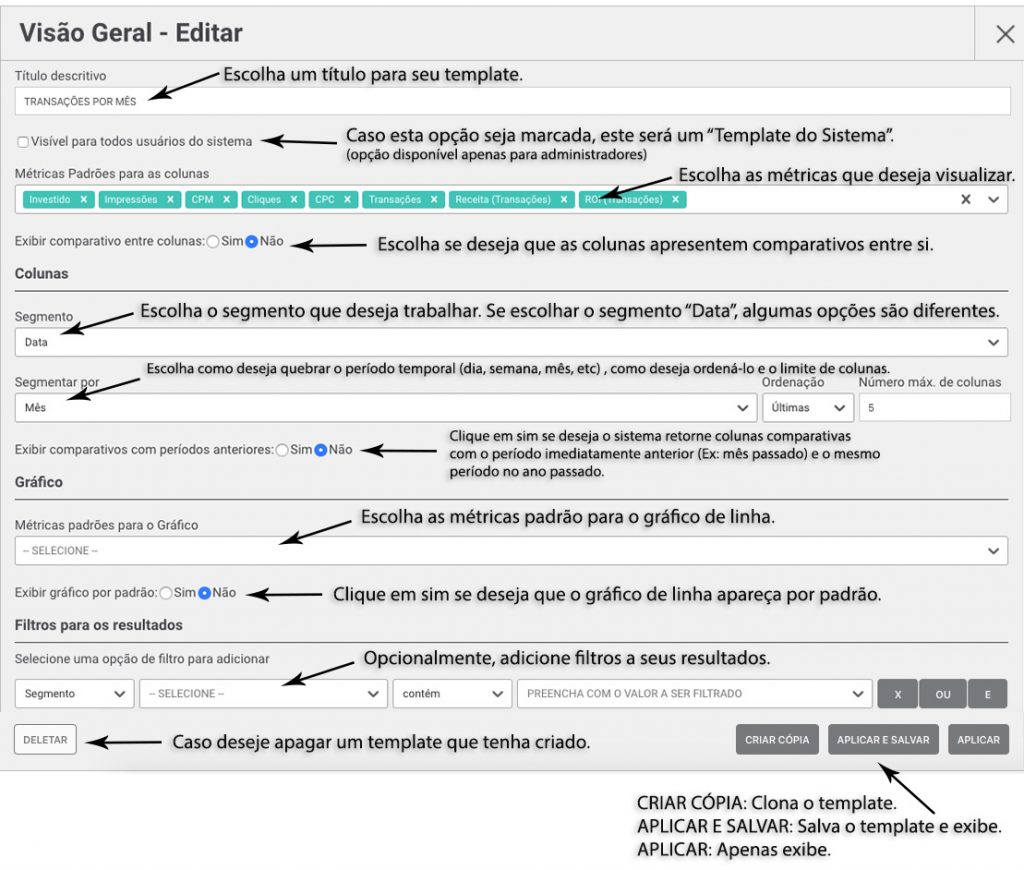
Os itens que você pode configurar são:
Título descritivo: Um nome que permitirá você acessar o template.
Visível para todos usuários do sistema: Caso esta opção seja marcada, este será um “Template do Sistema” (opção disponível apenas para administradores)
Métricas padrões para as colunas: Escolha as métricas que deseja visualizar. Todas as métricas do sistema estão disponíveis para você escolher.
Exibir comparativo entre colunas: Escolha se deseja que as colunas apresentem comparativos entre si. Interessante principalmente quando você segmenta as colunas por datas.

Segmento: O segmento que deseja trabalhar. Você pode escolher segmentar pelos segmentos do sistema ou segmentar por data, que lhe dá diferentes opções.
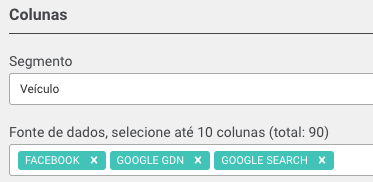
- Você decidir qual corte de tempo deseja (dia, semana, mês, etc).
- Deve escolher se deseja que o sistema traga as datas mais recentes (Últimas) ou mais antigas (Primeiras).
- Deve também dizer o número máximo de colunas exibidas. Na imagem acima, você está dizendo ao sistema para trazer os 5 meses mais recentes. Ex: Se eu escolher a data de 01/01/2019 a 31/12/2019, a visão exibirá Agosto, Setembro, Outubro, Novembro e Dezembro.
- E finalmente, você pode escolher “Exibir comparativos com períodos anteriores”. Esta opção faz com o que o sistema traga automaticamente uma coluna inicial com o período imediatamente anterior (seguindo o exemplo acima, Julho de 2019) e uma coluna final com o mesmo período do ano passado (Dezembro de 2018).
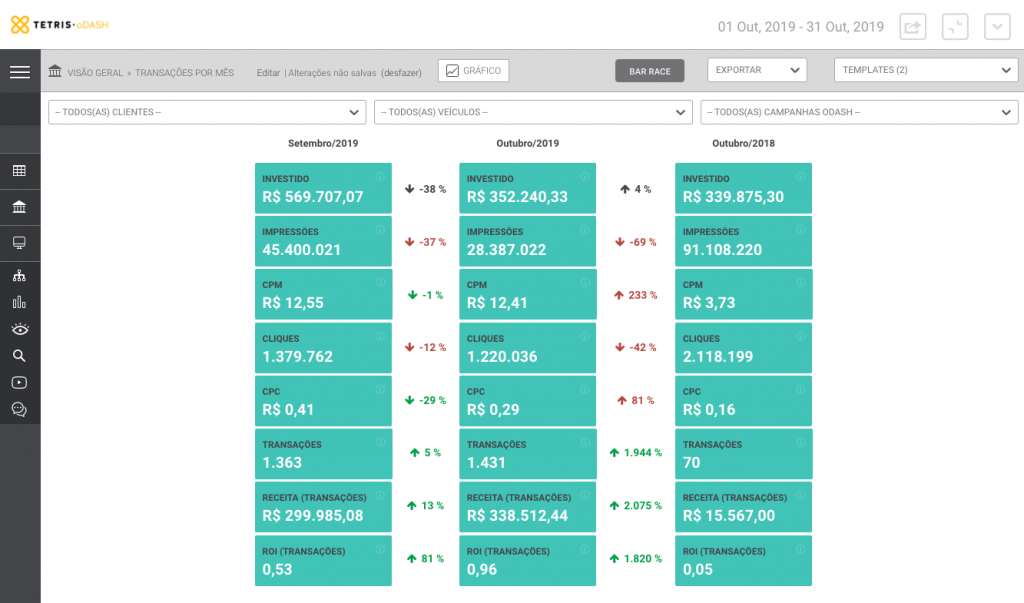
Métricas padrões para o gráfico: Escolha as métricas padrão para o gráfico de linha.
Exibir gráfico por padrão: Ao marcar sim, o template exibirá um gráfico de linha com evolução temporal das métricas que você escolheu no item acima.
Filtros para os resultados: Opcionalmente, adicione filtros a seus resultados. Filtros são uma ferramenta poderosa para entender seus dados. Clique aqui para saber mais sobre os filtros.
Com as opções preenchidas, você pode:
Aplicar: a tabela é exibida com as configurações que você escolheu. Você vai reparar que ao lado do botão de edição a mensagem “Alterações não salvas (desfazer)” vai aparecer.
Aplicar e salvar: além de exibir a tabela com as novas configurações o sistema salva as mudanças. Sempre que você acessar o template, vai ver com as novas configurações. (Você só pode salvar templates que você mesmo criou).
Criar cópia: Clique nesta opção para clonar o template atual. IMPORTANTE: Ao clicar em “Criar cópia”, apenas as alterações que foram aplicadas são clonadas. Se você fez mudanças no template, clique primeiro em “Aplicar” e depois faça sua cópia.
Deletar: Caso deseje apagar um template que tenha criado.