Quando você está no Explorador e clica em “Editar Template“, um modal é aberto e nele, você poderá editar as configurações do template que está sendo utilizado.
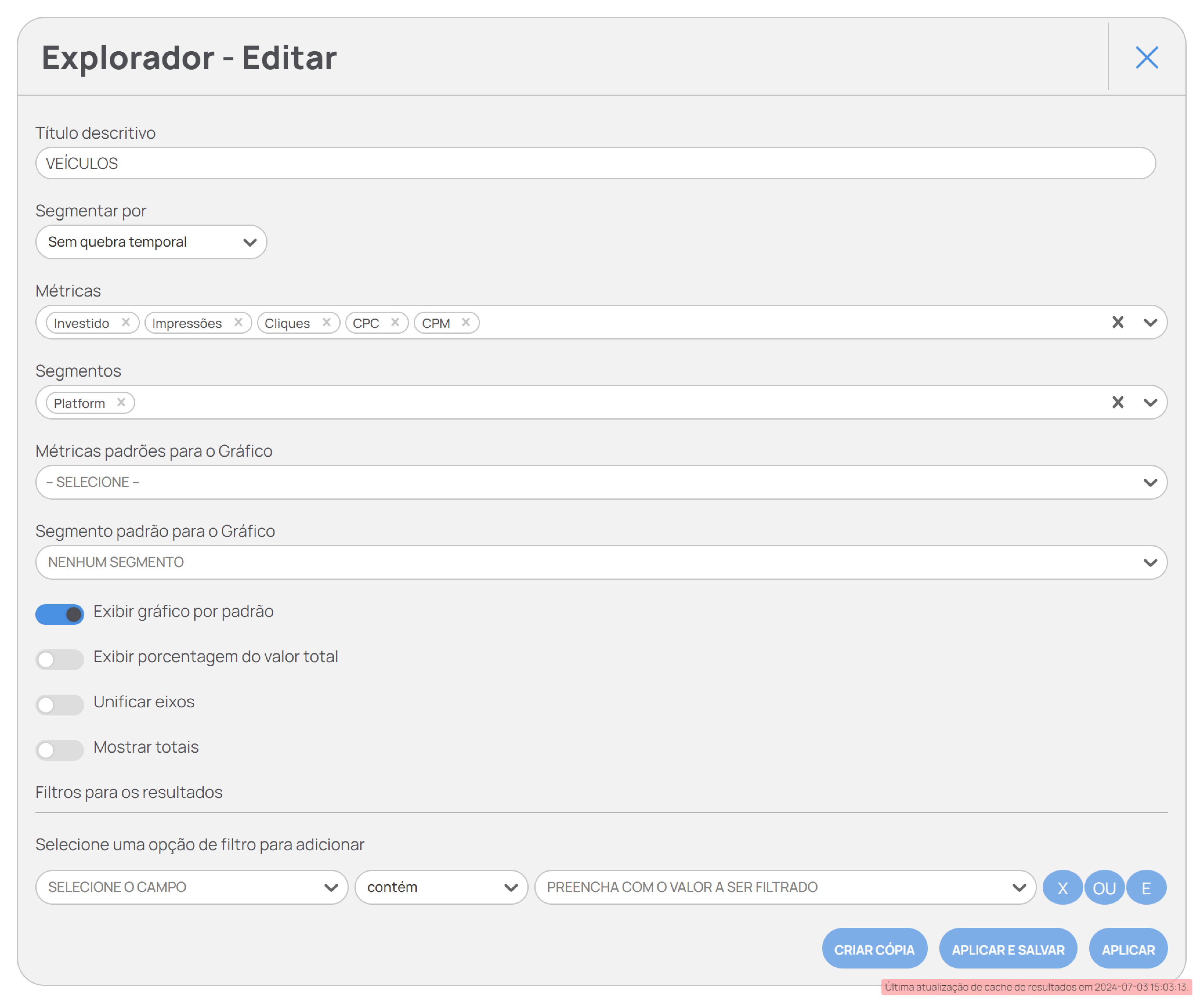
Os itens que você pode configurar são:
O nome de identificação do seu template. Isso te auxiliará a localizá-lo caso possua outros templates salvos no sistema.
Escolha se deseja quebrar os dados por períodos temporais, como Dia, Semana (começando no domingo), Dia da Semana (começando na segunda-feira), Mês, Ano ou Não Segmentar (não haverá corte temporal na tabela).
Defina as métricas que deseja visualizar. Todas as métricas do sistema estão disponíveis para você escolher.
Defina os segmentos com os quais deseja quebrar os dados. Todos os segmentos do sistema estão disponíveis para você escolher.
Defina as métricas e o segmento padrão para o gráfico de linha.
Se ativo, o template sempre exibirá um gráfico de linha com evolução temporal das métricas que você escolheu no item acima. Se inativo, apenas a tabela será exibida.
Se ativo, o gráfico apresentará a porcentagem que cada valor representa em relação ao valor total.
Se ativo, unifica o eixo Y do gráfico.
Se ativo, mostra os totais no gráfico.
Permite a configuração (opcional) de filtros de resultados para o template.
Após preencher todas as informações do template, você poderá:
Aplicar: Apenas fará a aplicação das alterações que você efetuou, porém não as salvará permanentemente para que possa reutilizá-las posteriormente.
Aplicar e salvar: Não só aplica as alterações que você efetuou, como as salva permanentemente naquele template para que você possa reutilizá-lo exatamente como o configurou.
Criar cópia: Fará uma cópia do template atual.
