Um dos passos mais importantes para iniciar sua jornada no NeoDash, é configurar seu Grupo de Dados, pois é a partir dele que seus dados ficarão disponíveis para serem modelados. Mas antes de fazer isso, será preciso deixar algumas coisas prontas:
Conexões: Para configurar um Grupo de Dados, você precisa ter conexões configuradas no NeoDash, isso é, linkar suas contas de Google Analytics, Meta Ads, etc., para que seja possível definir quais dados de cada plataforma serão associados ao seu Grupo de Dados. Para saber como configurar suas conexões, clique aqui.
Metadados: Por último mas não menos importante, você poderá também configurar seus metadados, isso é, cadastrar clientes, marcas, agências, etc. Para saber quais são as opções de metadados que você pode configurar e como configurá-los, clique aqui.
Para começar a configuração do seu Grupo de Dados, acesse https://app.neodash.ai e localize o workspace em que você irá configurar o Grupo de Dados e clique na opção “Admin”. Isso te conduzirá até o Painel Administrativo do seu workspace.
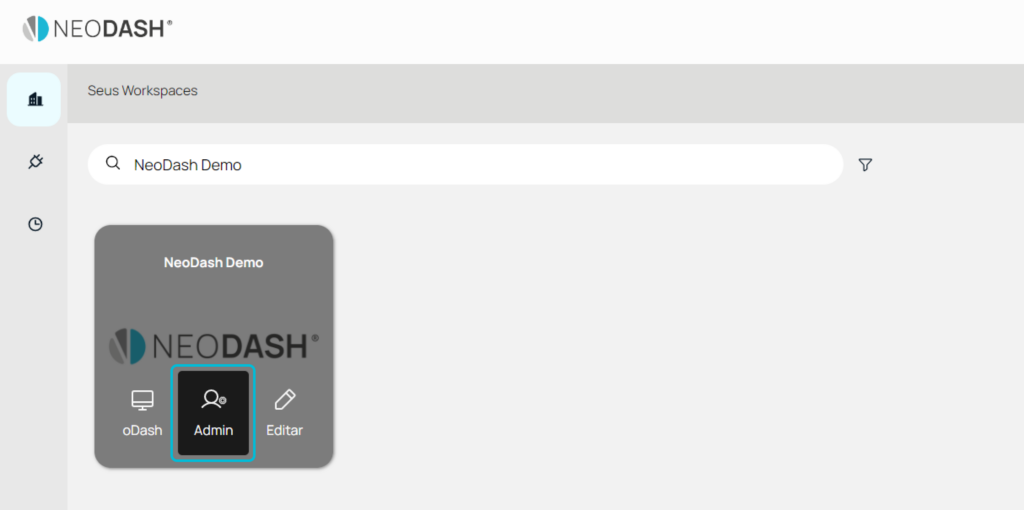
Ou, caso já esteja acessando o workspace em que irá configurar o Grupo de Dados, vá até a homepage e clique em “Admin“.
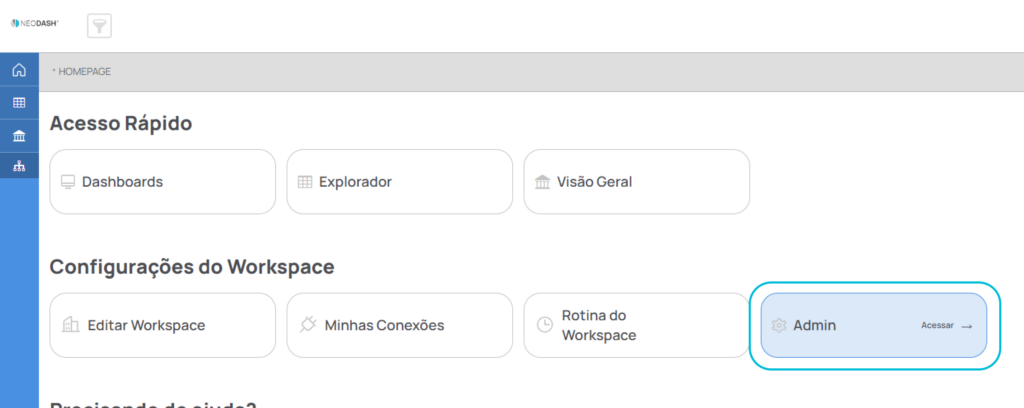
Ao acessar o Admin do seu workspace, localize a opção “Governança de Dados” no menu, clique nela, depois passe o mouse sobre a opção “Administração” e por último, clique na opção “Grupo de Dados”.
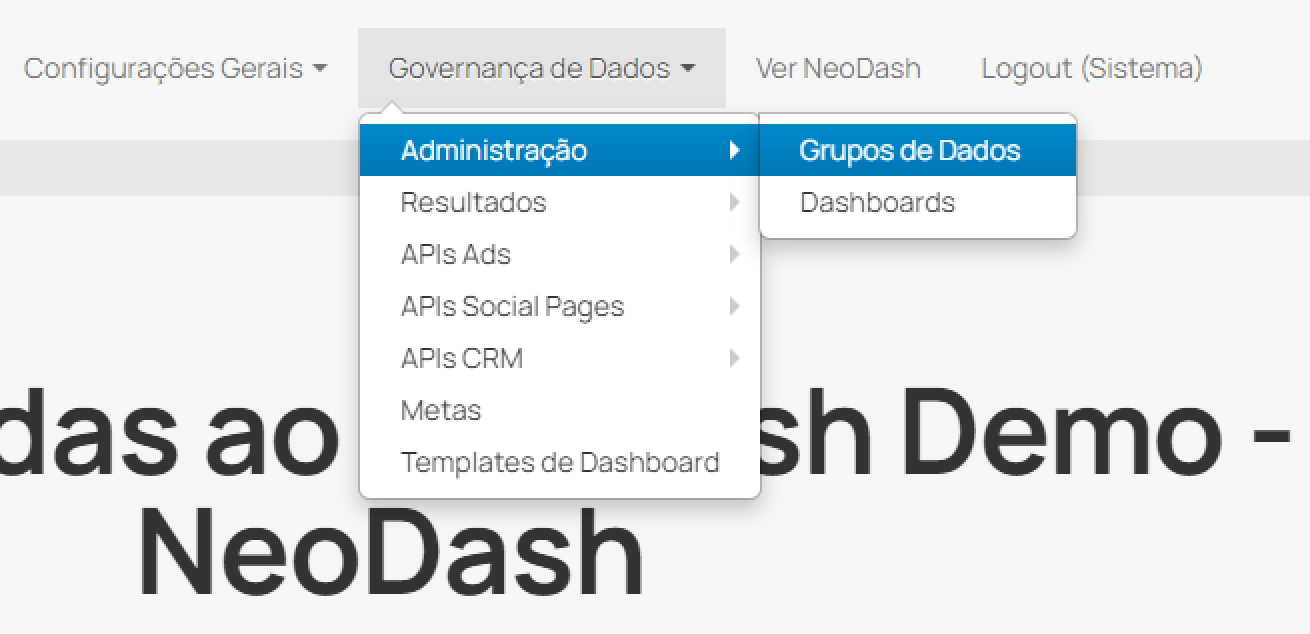
Você será redirecionado para a lista de Grupos de Dados configurados no workspace. Clique em “Adicionar Grupo de Dados” para iniciar a configuração do seu Grupo de Dados.
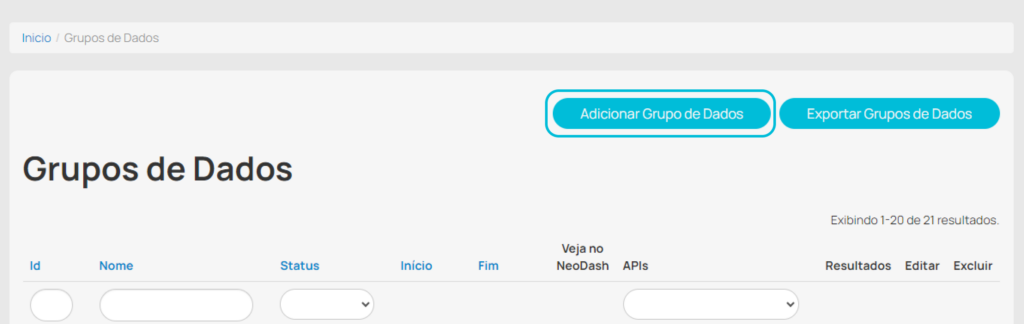
Agora, você definirá o nome do Grupo de Dados que está sendo configurado, bem como a data de início e fim das campanhas que serão utilizadas nele e qual o pilar de mídia dessas campanhas.
Ao clicar em “Configurações Avançadas”, poderá definir qual o Objetivo da Fase e determinar quais serão os metadados que serão utilizados no Grupo de Dados.
Por último mas não menos importante, clique em “Salvar”.
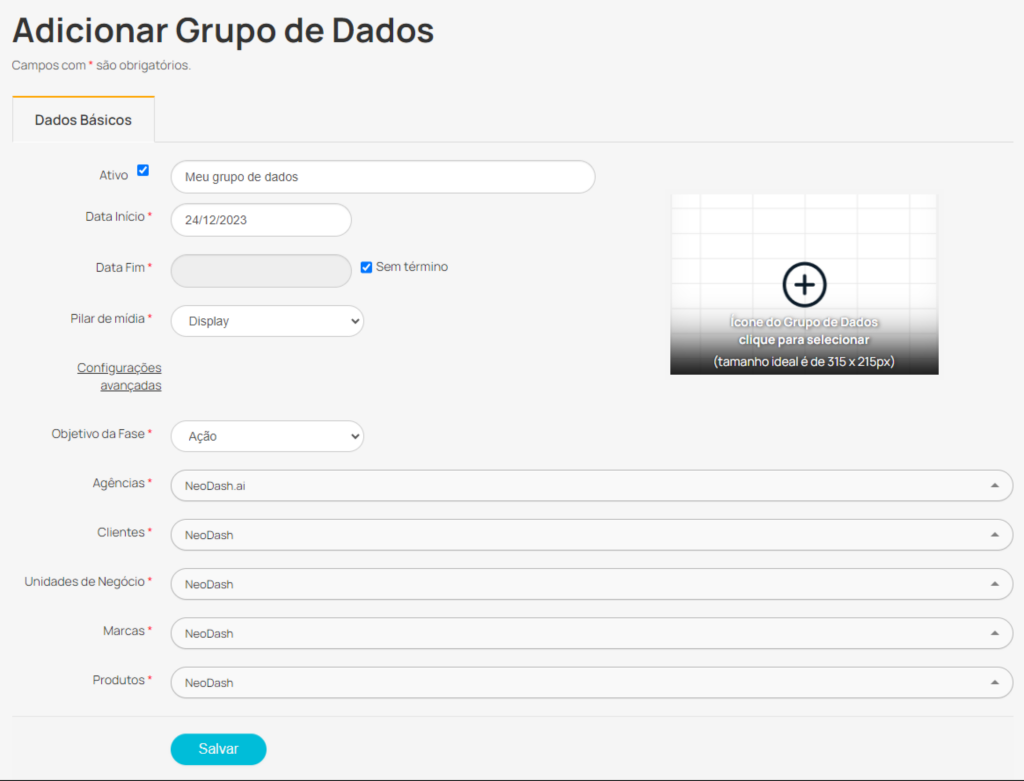
Após salvar as configurações, você poderá editar as APIs do Grupo de Dados. Com outras palavras, você poderá selecionar uma plataforma que já possui conexão ativa e definir quais contas de anúncio e quais campanhas dessas plataformas serão utilizadas no Grupo de Dados.
Para fazer isso, clique em “Editar APIs” e selecione uma plataforma.
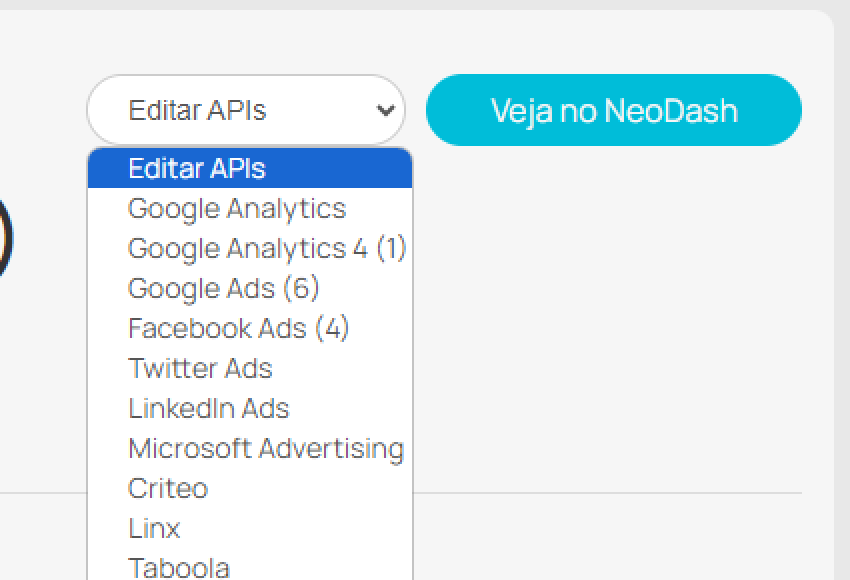
Ao selecionar qual API deseja editar, você será redirecionado para a tela onde preencherá as informações da plataforma que será utilizada, respectivamente:
- Conta: A conta de anúncio da qual os dados serão importados. Ao clicar no campo, você visualizará uma lista mas poderá pesquisar a conta que quer utilizar por palavra-chave.
- Conversões: Atente-se para que as conversões estejam igual em seu Painel Administrativo, para que os dados sejam importados da forma correta.
- Campanhas: Defina de quais campanhas serão os dados. Recomendamos que todas elas sejam selecionadas para que o sistema consiga importar dados retroativos. Atente-se também para assinalar a opção “Importar todas as campanhas da conta”, pois dessa forma o sistema automatizará a importação dos dados atrelados à essa conta.
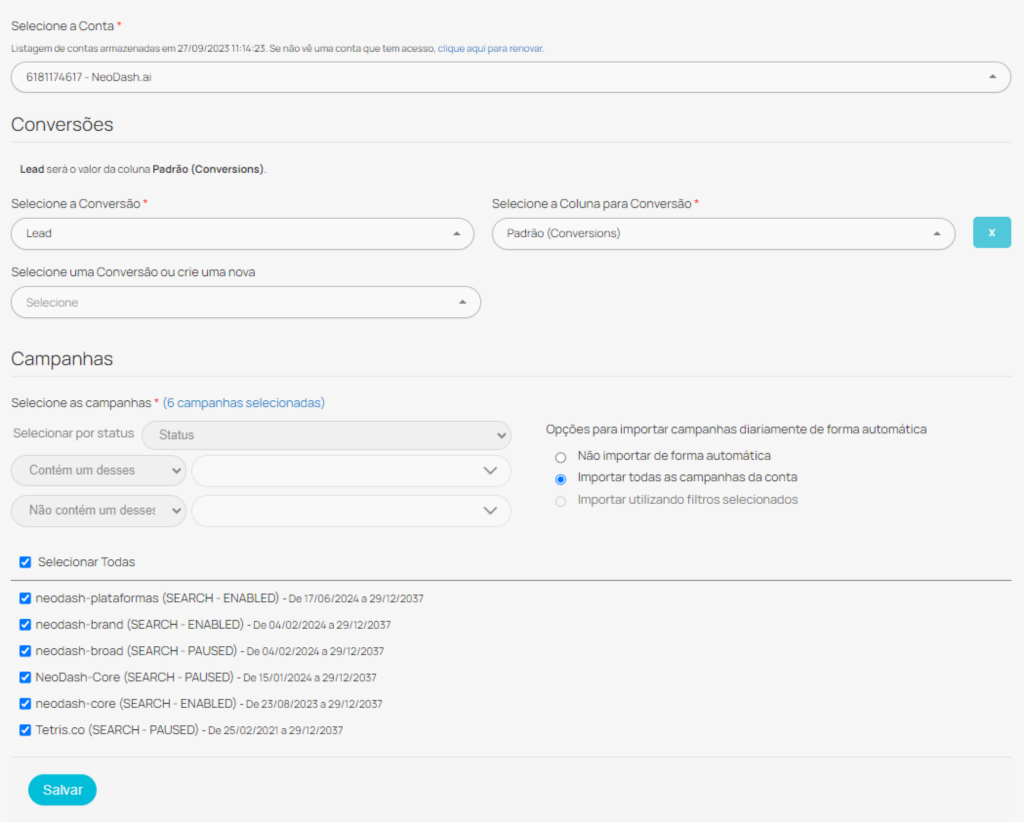
Após preencher todos os campos, clique em “Salvar” e depois, role a tela para o topo e clique em “Importar resultados”.

Ao fazer isso, você será redirecionado para uma nova página e nela, deverá clicar em “Importar”.
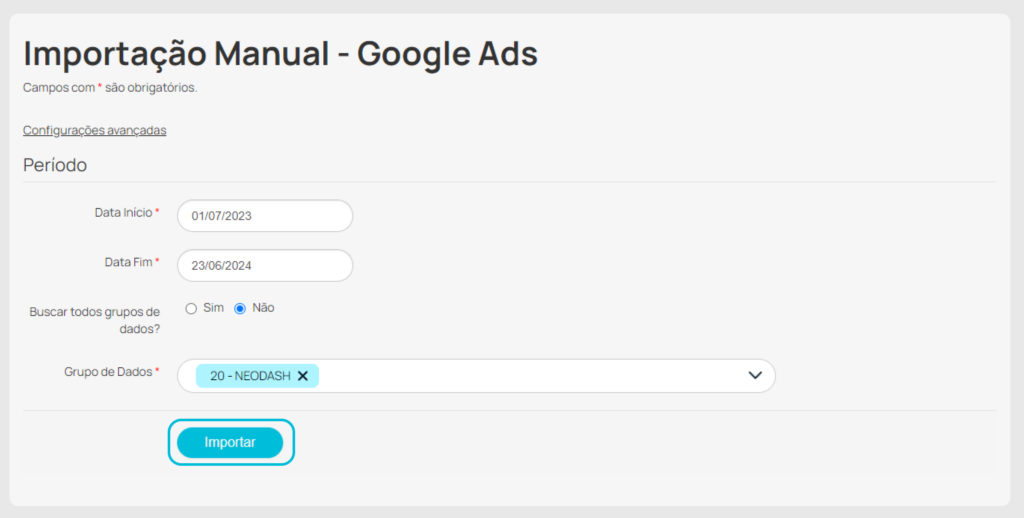
Obs: Dependendo do período de importação dos dados, o sistema poderá emitir um alerta sinalizando que a importação dos dados será quebrada em mais de uma chamada. Apenas clique em “Tudo bem” e prossiga para a importação dos dados.
Ao clicar em Importar, o sistema iniciará a importação dos dados, processo que você poderá acompanhar através das caixas de logs.

Ao obter sucesso durante a importação de cada período de tempo, a caixa de log ficará na cor verde e exibirá a mensagem de sucesso.
Caso ocorra alguma falha durante a importação de algum dado ou campanha dentro de um período, a caixa de log ficará na cor amarelo e exibirá a mensagem de sucesso parcial. Se isso acontecer, você poderá identificar a origem do problema ao clicar em “Clique para ver mais detalhes”.
Caso o sistema não consiga importar os dados de um período, a caixa de log ficará na cor vermelho e exibirá a mensagem de erro. Da mesma forma, você poderá visualizar a origem do problema ao clicar em “Clique para ver mais detalhes”.
Importante: No momento em que a importação dos dados estiver acontecendo, não feche a aba do navegador até que o processo seja concluído. É válido ressaltar que quanto maior for o período selecionado, mais demorada será a importação.
Assista ao vídeo abaixo com todo o fluxo de configuração de um grupo de dados:
Agora que você já tem seu Grupo de Dados configurado, podemos partir para a criação do seu primeiro Dashboard. Mas antes, vamos entender melhor o que são os Dashboards do NeoDash. Para isso, clique aqui.
Para saber mais detalhes sobre os Grupos de Dados, acesse o Manual NeoDash clicando aqui.
